<2022.04 버젼으로 – 내용 업데이트>
안녕하세요. MS 오피스 2021 무료 다운로드 및 정품인증 크랙 한번에! 도와드리겠습니다.
MS 오피스 2021 설치파일부터 정품인증 MS 오피스 2021 크랙까지 한번에 하실 수 있습니다. 설
치파일 용량은 70메가 밖에 되지 않습니다.
설치 난이도는 매우 낮으니 설명을 보고 차근차근 따라서 해보세요.
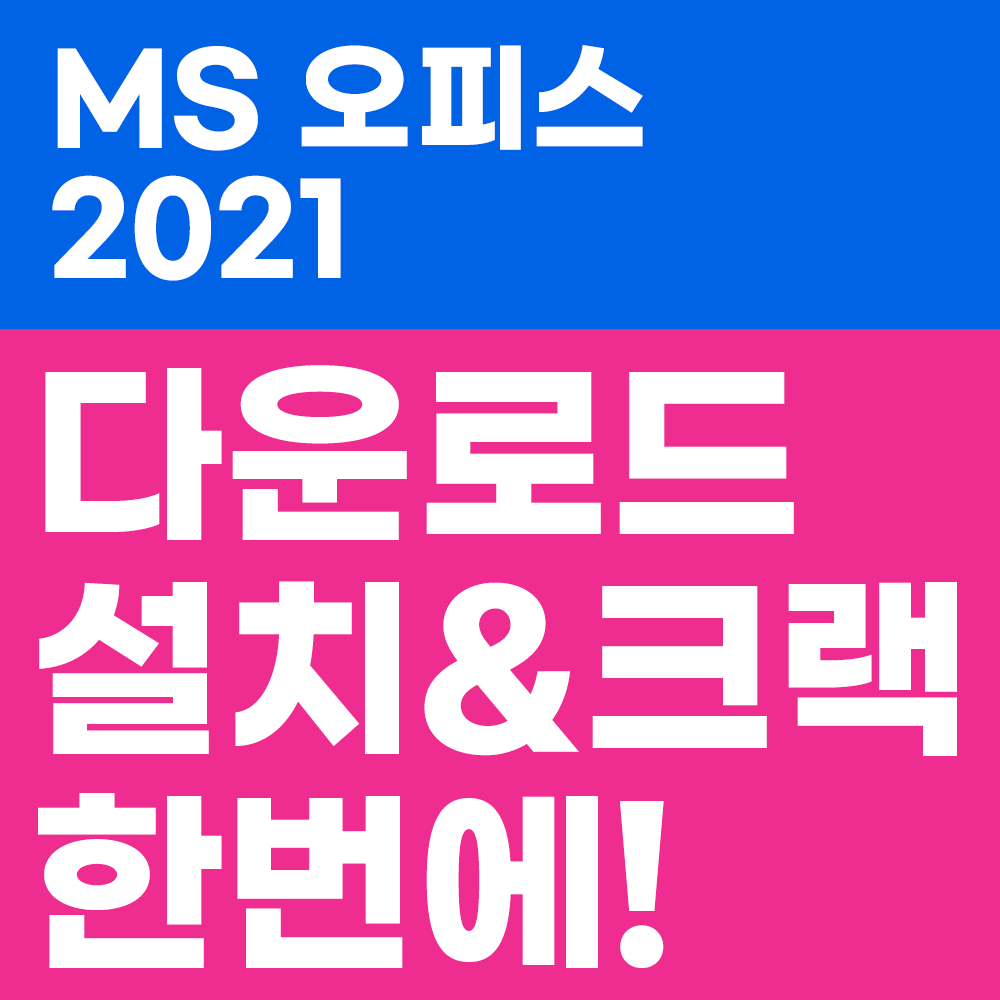
본 글은 저작권 문제가 있기때문에 각 개인의 선택에 책임을 지시길 바랍니다. 또한 직접적인 공유가 아닌, 이미 올라와 있는 글들을 토대로 간단하게 마이크로소프트 오피스 설치하는 방법에 대해서 알아보겠습니다.
소개
Office Tool Plus는 마이크로소프트 Microsoft Office 배포 도구를 기반으로 하며 사용자를 위해 Office를 쉽게 배포할 수 있도록 합니다. 이 도구를 사용하여 사용자는 Office 설치를 쉽게 사용자 지정하고 설치할 항목과 업데이트할 제품을 지정할 수 있습니다. 해당 툴은 아래 버젼에 오피스 설치를 지원합니다. 정품인증 크랙 토렌트 크랙 제품키
원하는 옵션을 선택 후 자동 다운로드 후 설치되는 방식이라 용량이 작습니다..
- Microsoft 365
- Office 2016, 2019, 2021
- Visio 2016, 2019, 2021 & Online Plan 2
- Project 2016, 2019, 2021 & Online Desktop Client
- 엑셀, 파워포인트, 워드 등 필요한것만 골라서 설치가 가능합니다.
MS 오피스 2021의 새로운 기능소개 입니다.
관심 없고 설치만 원하시는 분은 아래로 쭉 이동하세요.
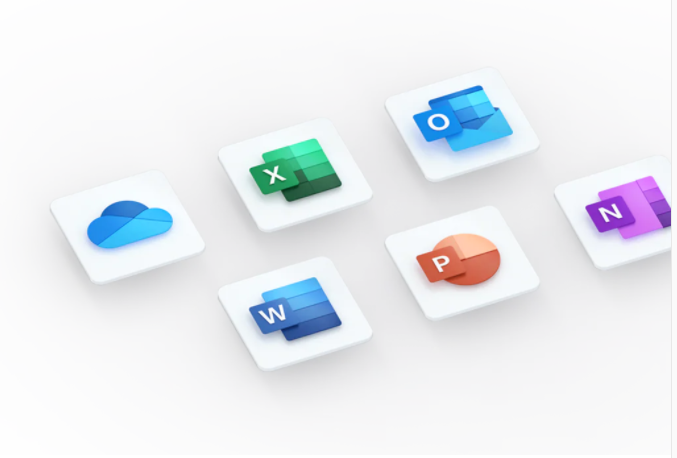
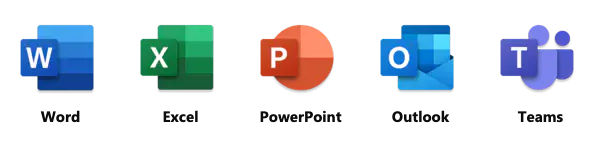
문서 공동 작성
실시간 공동 작성을 사용하면 같은 문서의 다른 사용자와 동시에 작업할 수 있습니다. 파일이 업데이트될 때 모든 사용자에게 알림이 전송되므로 추가 메모나 전자 메일을 보낼 필요가 없습니다.
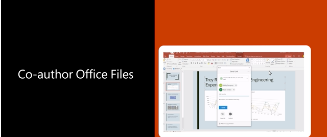
설명으로 작업
최신 의견으로 더 나은 협업
공동 작성자에게 설명을 보낼 때를 제어하고, Word, Excel 및 PowerPoint 간의 일관된 설명 환경을 통해 생산성을 높일 수 있습니다.
Word에서 공동 작성자 표시
문서에 있는 사용자를 알 수 있습니다.
다른 사용자와 함께 작업하고 있는 사용자와 문서의 위치를 확인할 수 있습니다. Word, Excel 및 PowerPoint에서 이 환경을 찾을 수 있습니다.
시각적 새로 고침
리본에서 현대화된 시작 환경 및 새로 고친 탭으로 작업하세요. 단색 아이콘, 무채색 팔레트, 부드러운 창 모서리로 깔끔하고 선명해진 스타일을 경험하세요. 이러한 업데이트는 작업을 전달하고 간단한 시각적 개체로 기능을 제공합니다.
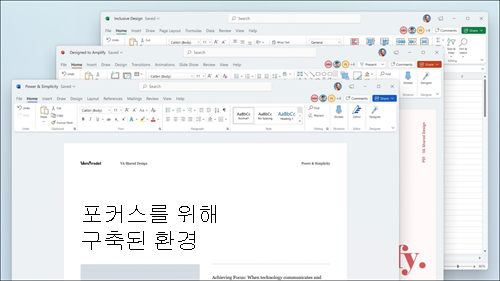
왼쪽을 보고 오른쪽을 보기 XLOOKUP이 여기에 있습니다!
행 단위로 XLOOKUP을 사용하여 테이블 또는 범위에서 필요한 항목을 찾습니다.
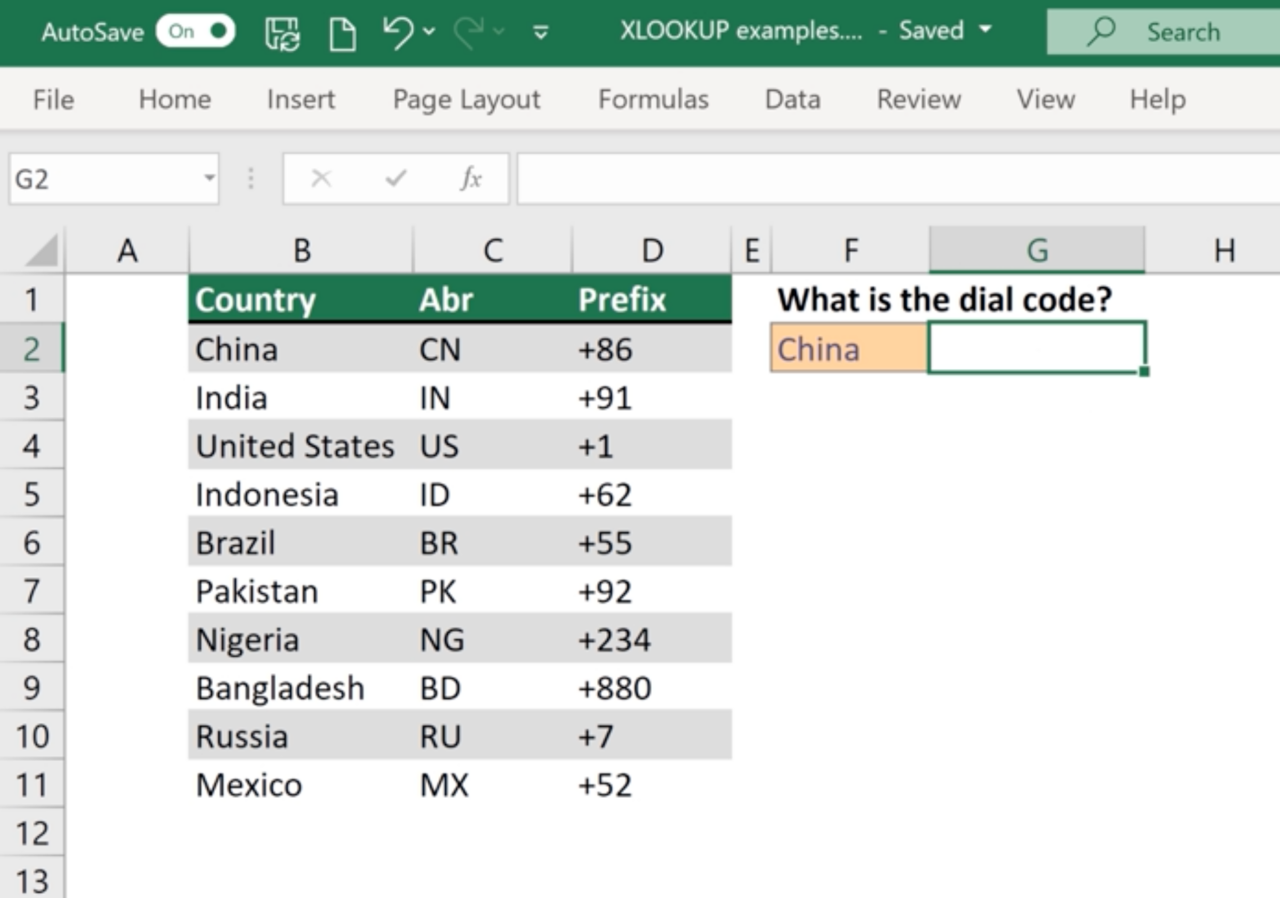
동적 배열을 사용하는 데이터가 포함된 Excel의 스크린샷
하나의 수식을 작성하고 값 배열을 반환합니다. 6가지 새로운 함수(FILTER, SORT, SORTBY, UNIQUE, SEQUENCE 및 RANDARRAY)로 계산과 인사이트의 속도를 높입니다.
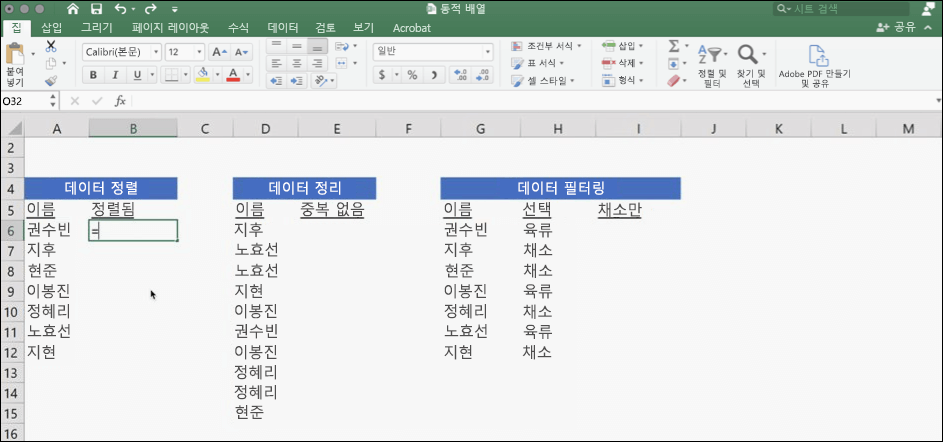
LET 함수
LET 함수는 계산 결과에 이름을 할당합니다. 이렇게 하면 중간 계산, 값 또는 수식 내에 이름을 정의할 수 있습니다.
XMATCH 함수
XMATCH 함수는 배열 또는 셀 범위에서 지정된 항목을 검색한 다음 항목의 상대 위치를 반환합니다. XMATCH를 사용하여 배열의 값을 반환할 수도 있습니다.
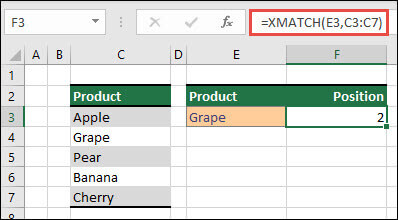
시트 보기
다른 사용자를 방해하지 않고 Excel 워크시트에서 사용자 지정된 보기를 만듭니다.
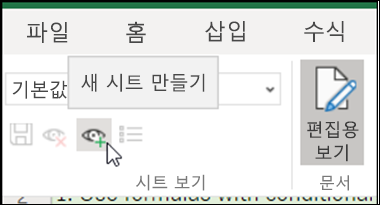
접근성 리본
접근성 리본은 접근성 있는 콘텐츠를 만드는 데 필요한 모든 도구를 한 곳에 배치합니다.
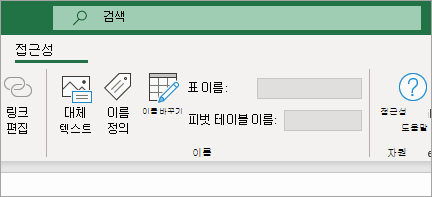
새롭게 개선된 슬라이드 쇼 녹화
슬라이드 쇼 녹화는 이제 발표자 비디오 녹화, 잉크 녹화 및 레이저 포인터 녹화를 지원합니다.
잉크 리플레이 – 잉크 개체에 대한 슬라이드 애니메이션
이제 잉크에 새 리플레이 또는 되감기 애니메이션을 적용하여 프레젠테이션에서 직접 그리기 효과를 가져올 수 있습니다. 애니메이션 타이밍은 원하는 대로 더 빠르게 또는 느리게 조정할 수 있습니다.
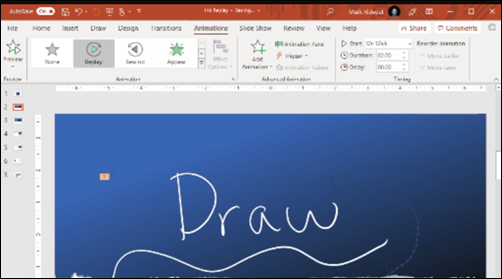
슬라이드 링크
동료에게 슬라이드 데크에 참여하도록 요청하고 도움이 필요한 슬라이드에서 직접 시작하세요.
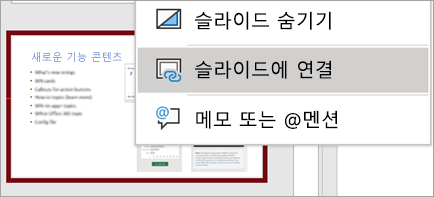
어두운 모드로 눈의 피로 줄이기
이전에는 어두운 리본과 도구 모음이 있는 Word를 사용할 수 있었지만 문서 색은 밝은 흰색으로 유지되었습니다. 이제 Word의 어둡게 모드는 어두운 캔버스도 제공합니다.
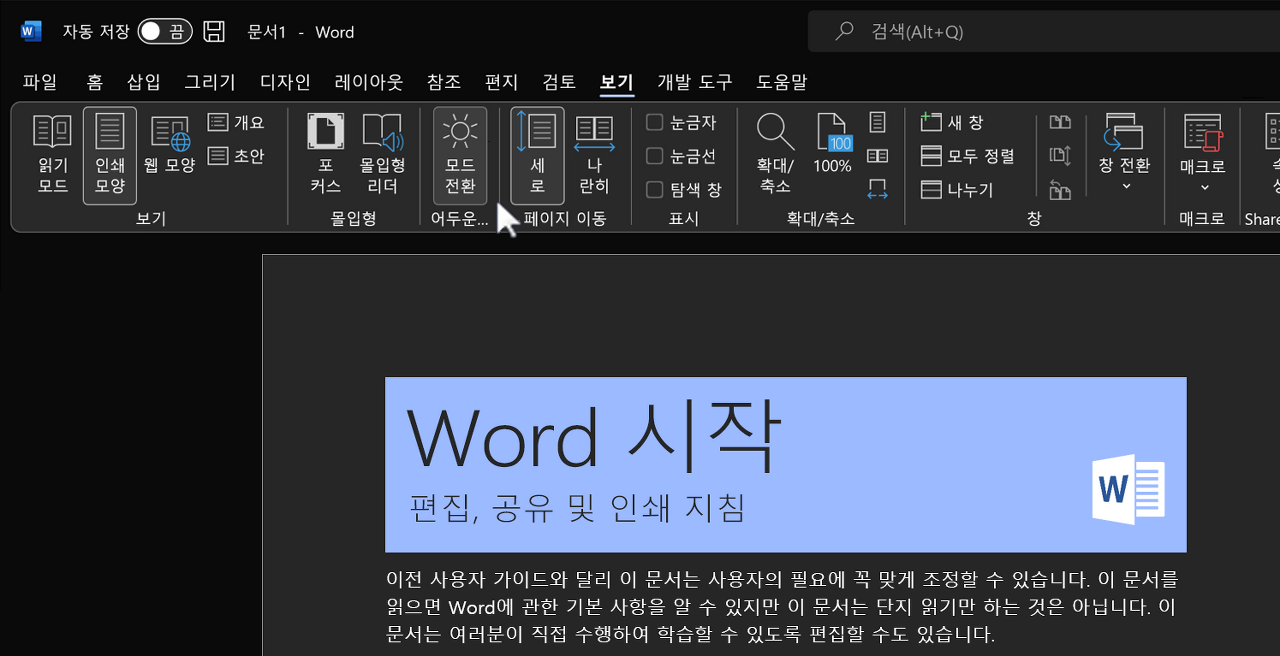
Line Focus를 통해 이해력 향상
주의 산만해지지 않고 Word의 문서를 한 줄씩 이동합니다. 포커스를 조정하여 한 번에 1줄, 3줄 또는 5줄을 표시합니다.
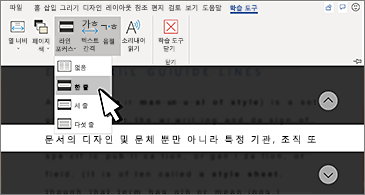
Microsoft Search를 사용하여 필요한 항목 찾기
Windows에서 Microsoft Office 앱의 맨 위에서 새로운 Microsoft Search 상자를 확인할 수 있습니다. 이 강력한 도구를 사용하면 텍스트, 명령 및 도움말 등을 포함하여 원하는 항목을 빠르게 찾을 수 있습니다.
콘텐츠의 도달률을 높이기
접근성 검사는 문서를 주시하다가 사용자가 주목해야 할 부분을 발견하면 상태 표시줄에 표시합니다. 검토 > 접근성 검사를 클릭하여 사용해 보세요.
성능 개선 사항
Word, Excel, PowerPoint 및 Outlook에서 전반에서 향상된 성능, 안정성 및 속도를 경험하세요.
SUMIF, COUNTIF 및 AVERAGEIF와 같은 일반적인 Excel 함수에서 더 빠르게 계산할 수 있습니다.
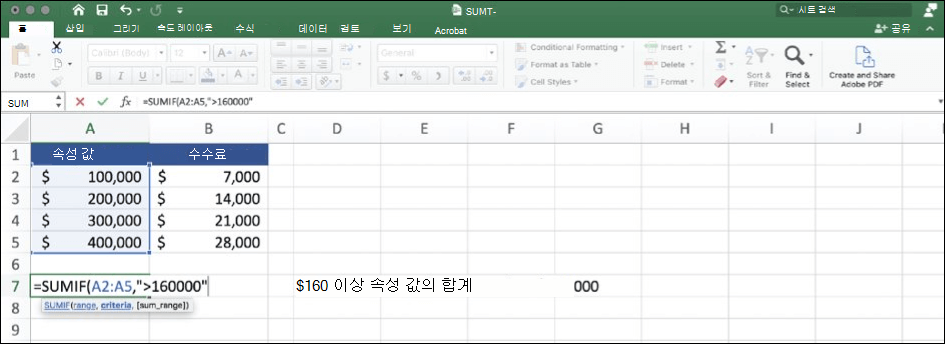
완벽한 색상 선택
귀하의 피드백을 기반으로 16진수 색상 값에 대한 색상 대화 상자에 새 입력 필드를 추가했습니다. 이제 16진수 색 값을 RGB 값으로 변환하는 데 시간을 할애할 필요가 없습니다.
색을 정의할 수 있는 속성의 경우 이제 16진수 상자에 16진수 색상 값을 입력할 수 있습니다(예: #0F4C81 또는 444).
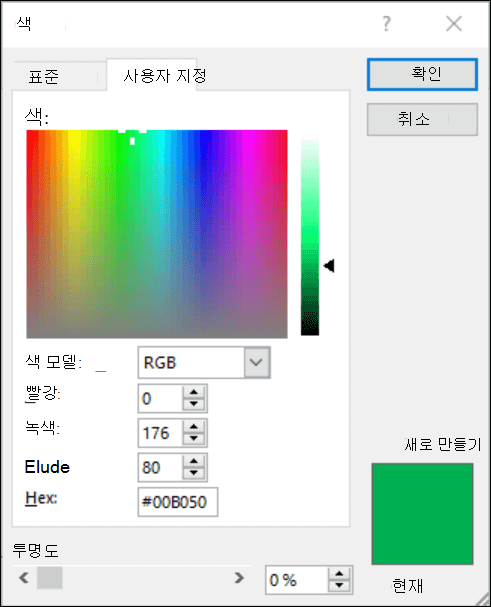
@@@ 설치파일 다운로드 @@@
* MacOS사용자는 맥용오피스 링크로 이동하세요.
* 다운로드가 안될경우 댓글로 알려주세요.
<오피스 다운로드>
https://ooov.co.kr/entry/down-office2/
암호 : office21
약 70메가
마우스 오른쪽 키 > 다운로드 > 일반 다운로드 하면 됩니다.
잘 모르면 맨 아래 곰돌이 누르고, 비댓 주세요~
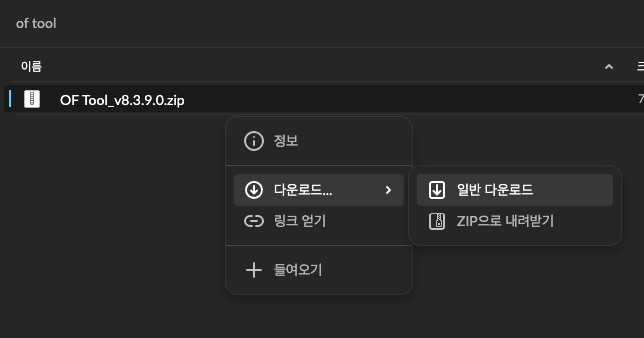
추가 : 초보용 설치버젼 (약 2기가)
오피스 설치와 크랙이 복잡하다면 좀 더 쉬운버젼을 안내합니다.
오피스2021 쉬운버젼 바로가기 >>
설치하기
1. 파일 압축을 푼다.
컴맹이신분들 주의 :
그냥 압축파일 열어서 실행하면 안되고
받으신 압축파일을 바탕화면에 풀고 설치 프로그램을 켜주세요.
마우스 오른쪽 키 누르면 압축 풀기 나옵니다.
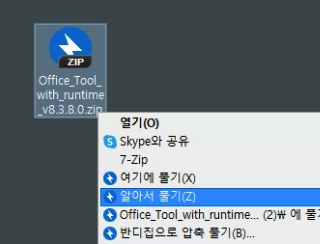
Office Tools Plus.exe 실행한다.
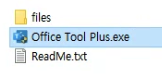
아래화면에서 막히면 추가정보를 눌러서 넘어간다.
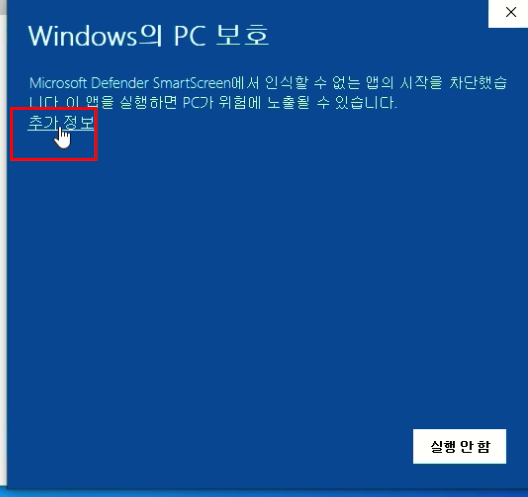
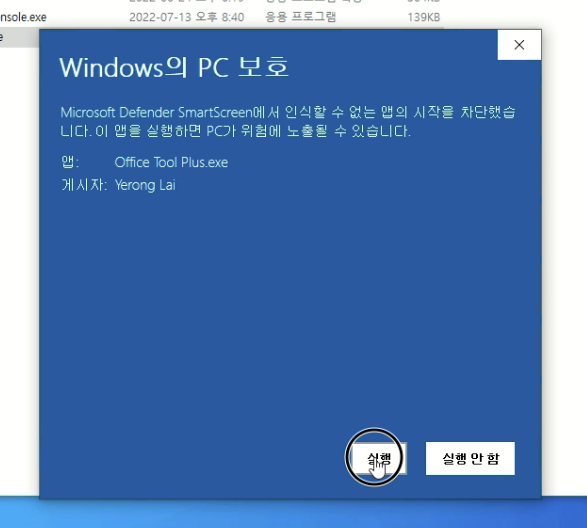
2.오피스 설치하기
우측에 오피스 설치하기를 누르면 여러가지 버젼이 나온다.
몇가지 버젼을 추천하는데 Office LTSC Pro Plus 2021 -Volume 추천한다.
원하는 다른 구버젼을 설치해도 무방하다. 365를 설치하면 크랙이 필수이다. 2021은 크랙안해도 쓸수는 있다.
설치가 먹통이나 오류가 나는 경우 맨 아래 [오류 해결] 부분을 확인해주세요
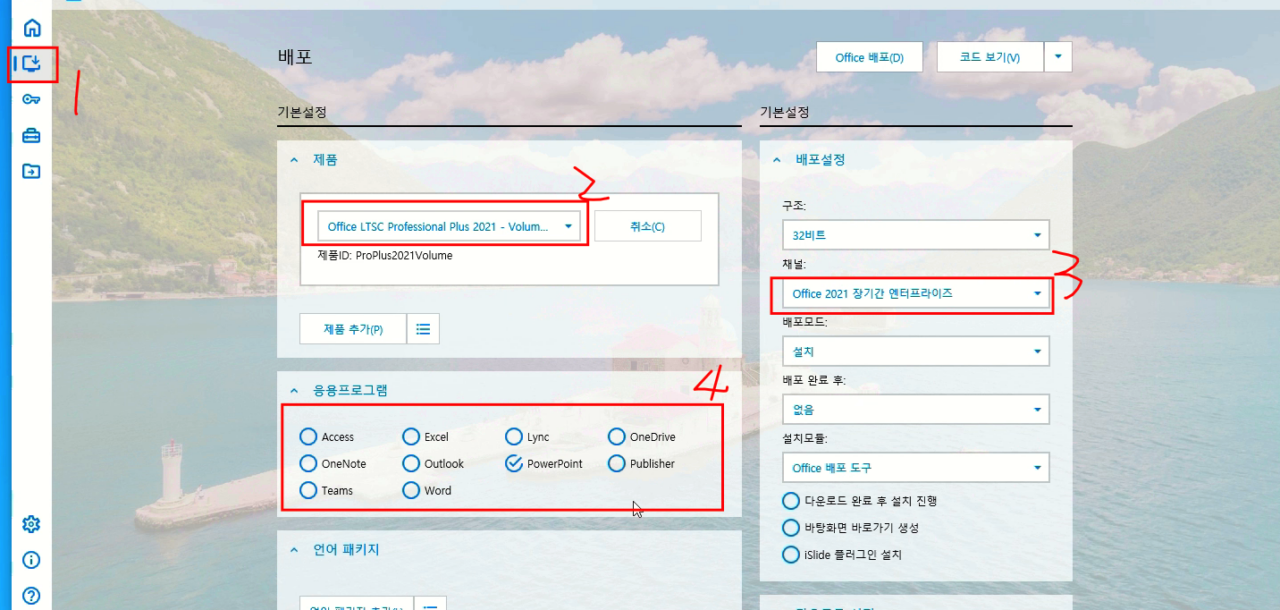
설치과정에서 찝찝한 중국어가 나오면 취소를 누른다. (안나올수도있음)
허용하지 않아도 설치는 문제 없다.
실수로 눌러도 당장 아무일도 일어나지 않는다.
하지만 계속 찝찝해서 되돌리고 싶다면 이 링크를 누른고 따라서 진행한다.
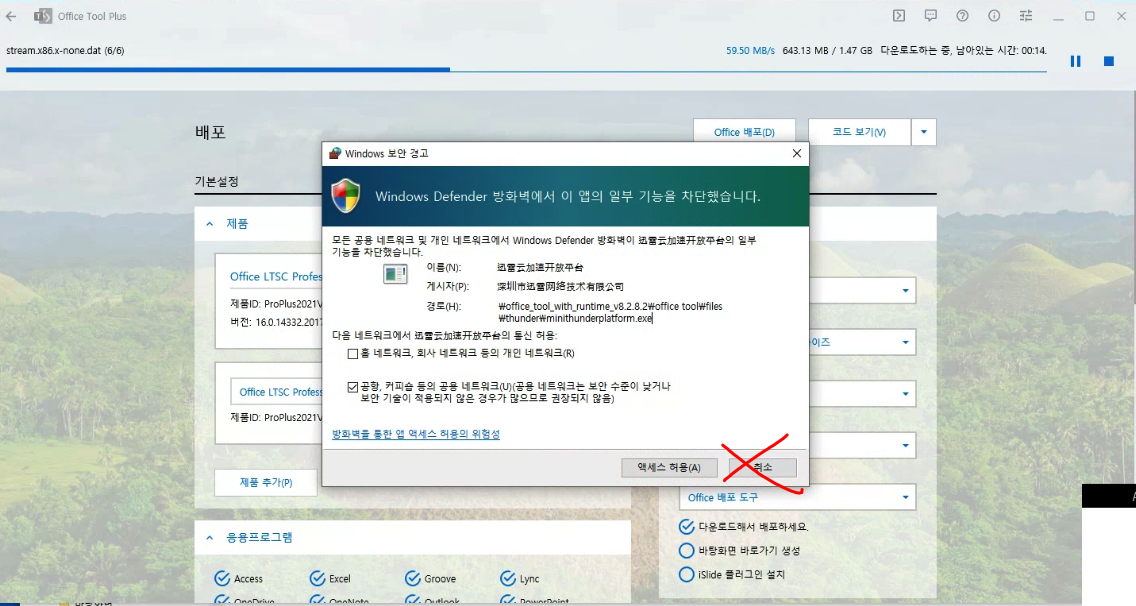
2. 설치전에 세팅하기
아래 사진을 보고 따라서 설정을 하고, 우측 상단에 배포 버튼을 누릅니다.
* 혹시 이 단계에서 상단에 다운로드 진행 속도가 너무 느리다면 우측 상단 [멈춤] 버튼을 누르고
우측에 설치모듈 : Office 배포도구 > Office tool로 바꾸면 빠르게 다운로드가 가능하다.
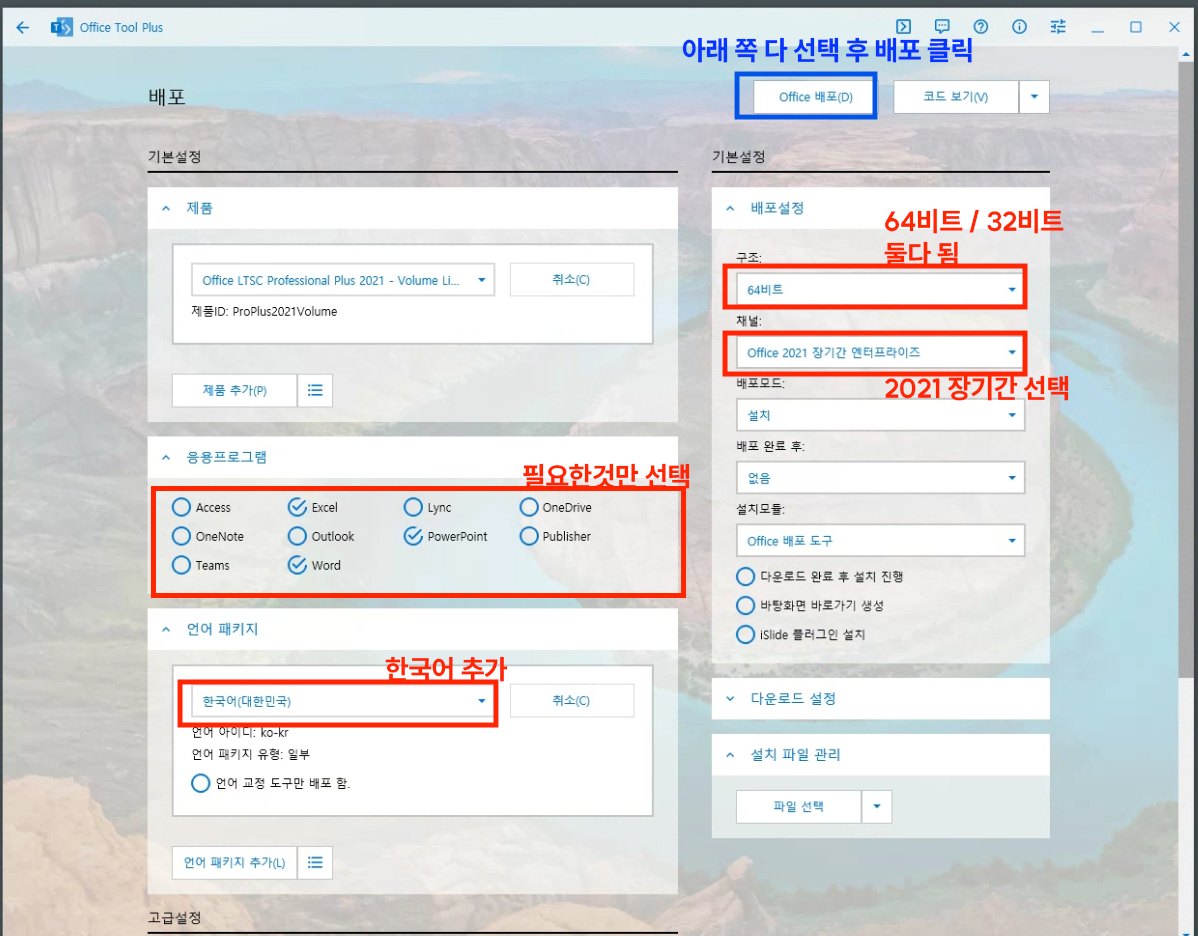
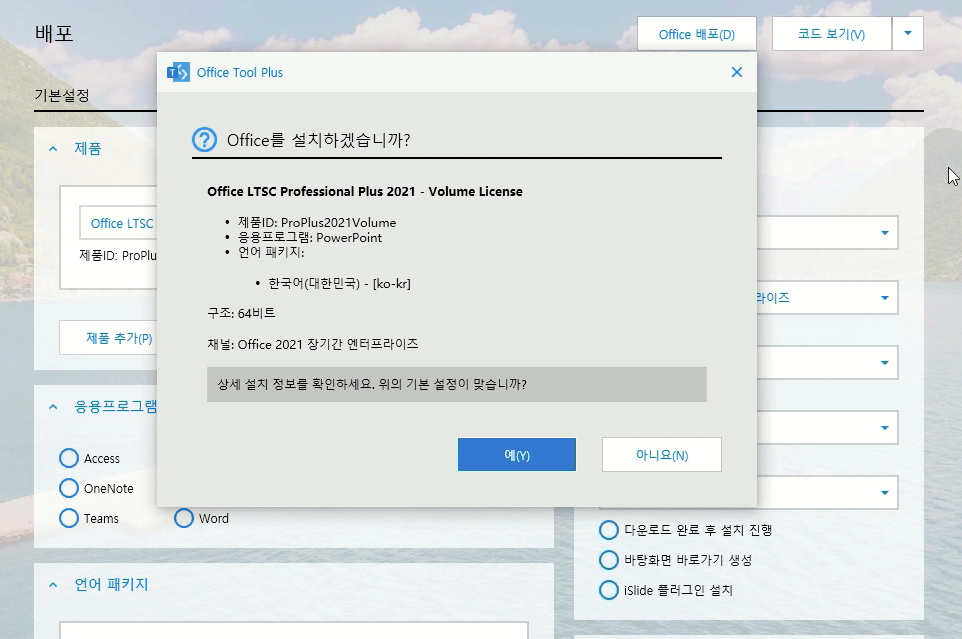
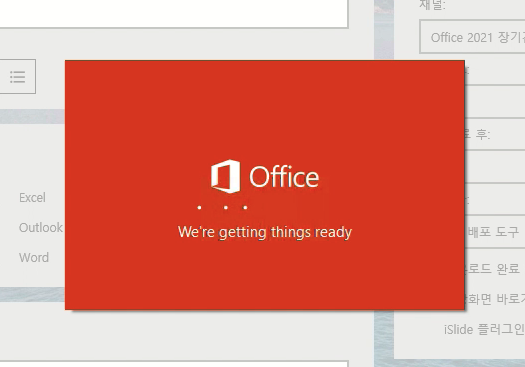
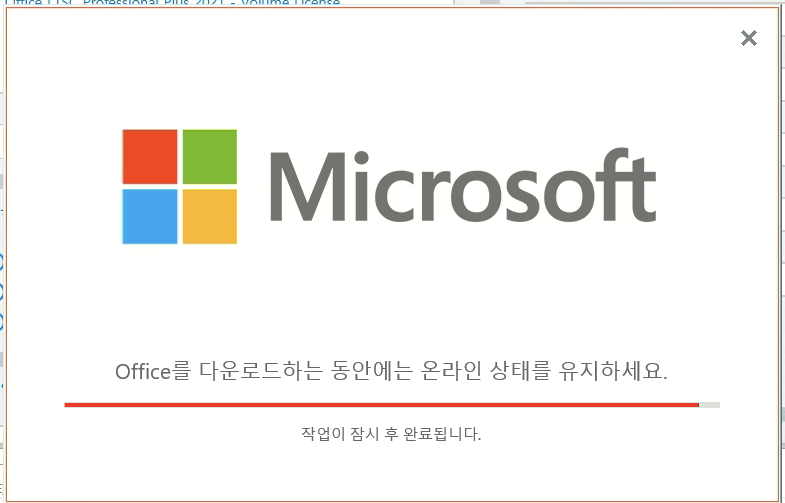
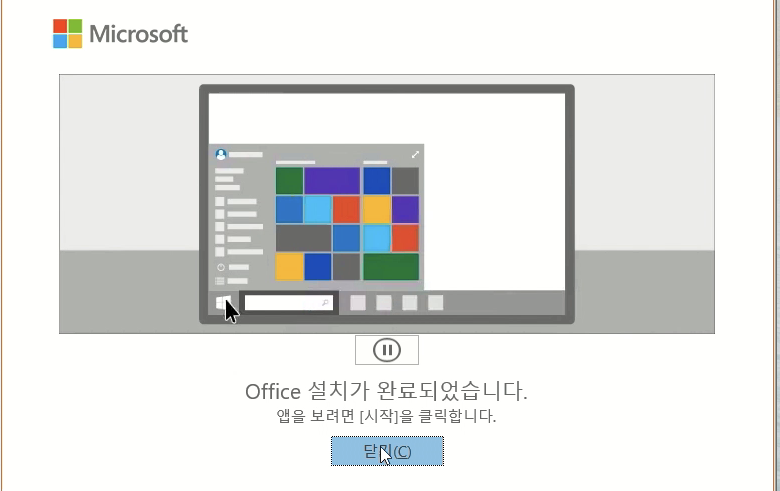
설치완료되면 시작버튼 눌러서 설치된 프로그램 찾아보세요
<내용추가>
제품 부분에 클릭 잘못해서 오피스의 여러 버젼이 선택 되있거나
기존에 다른 설치되어 있으면 아래 그림 같은 항목에 여러개가 보일겁니다.
필요한것만 남기도록 [제거] 또는 [취소]를 누르고 [배포]를 진행합니다.
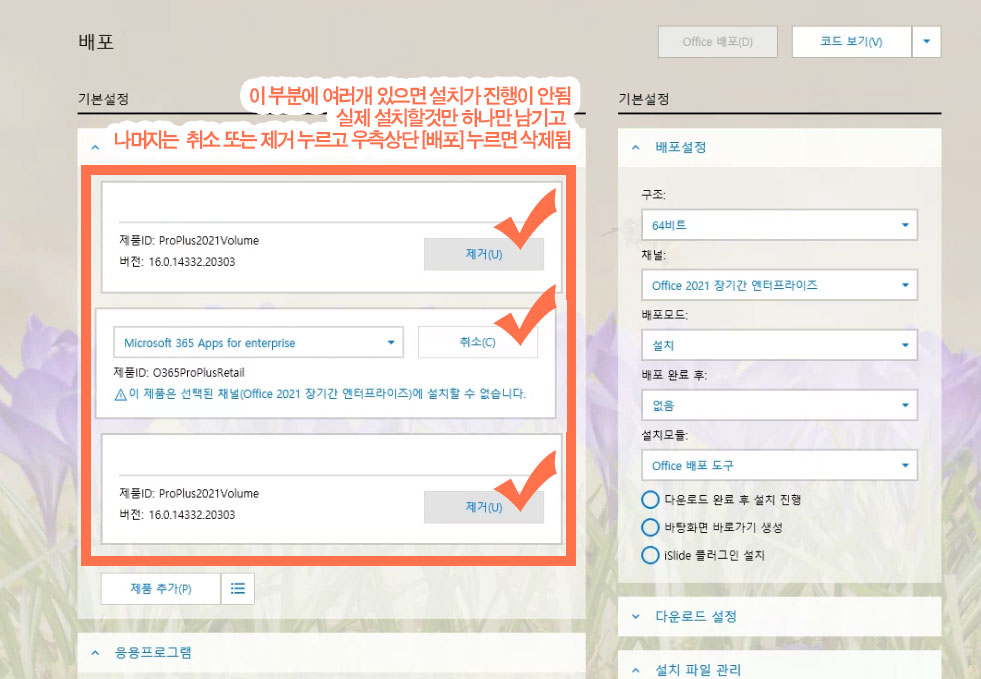
배포 버튼을 누르고 나오는 창에서 예를 누릅니다.
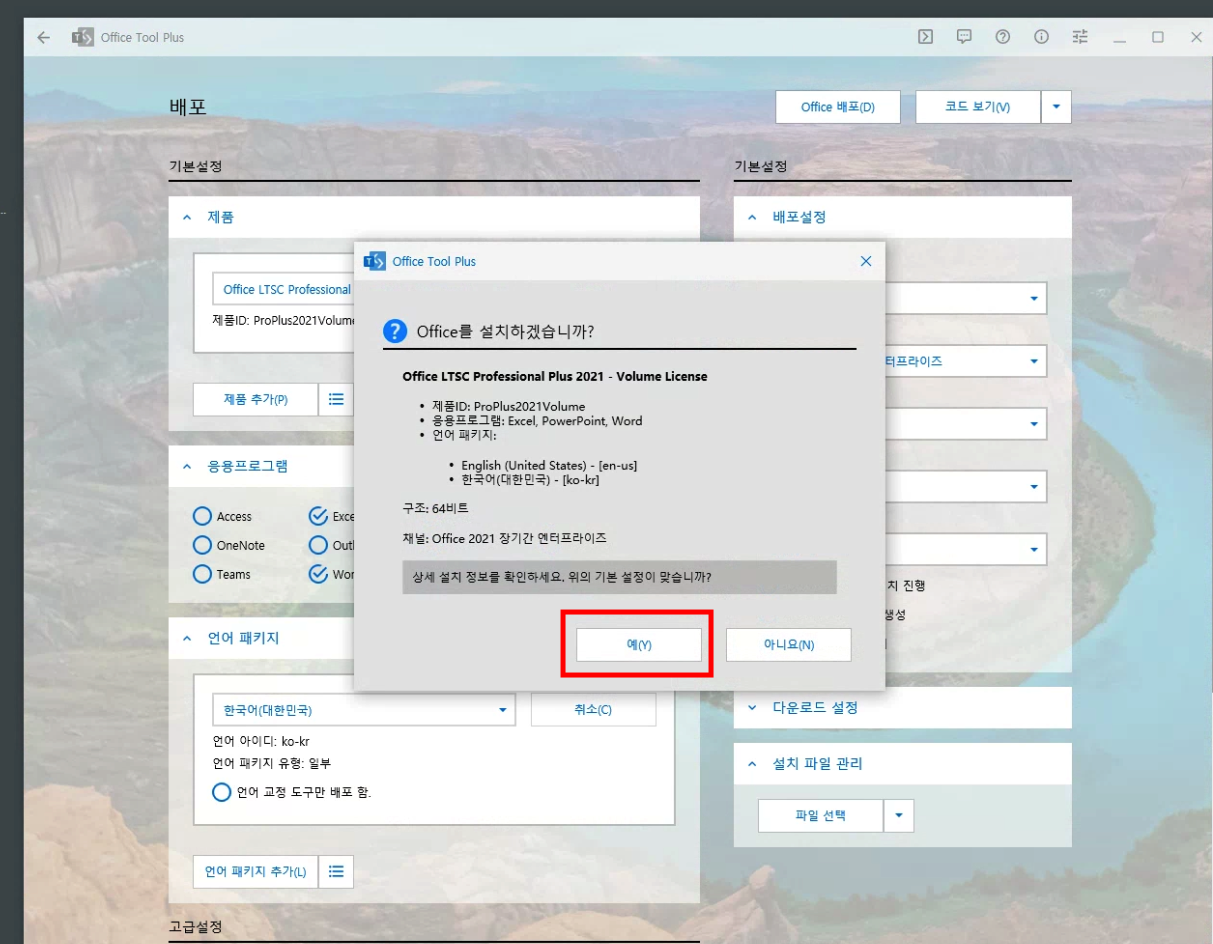
설치중
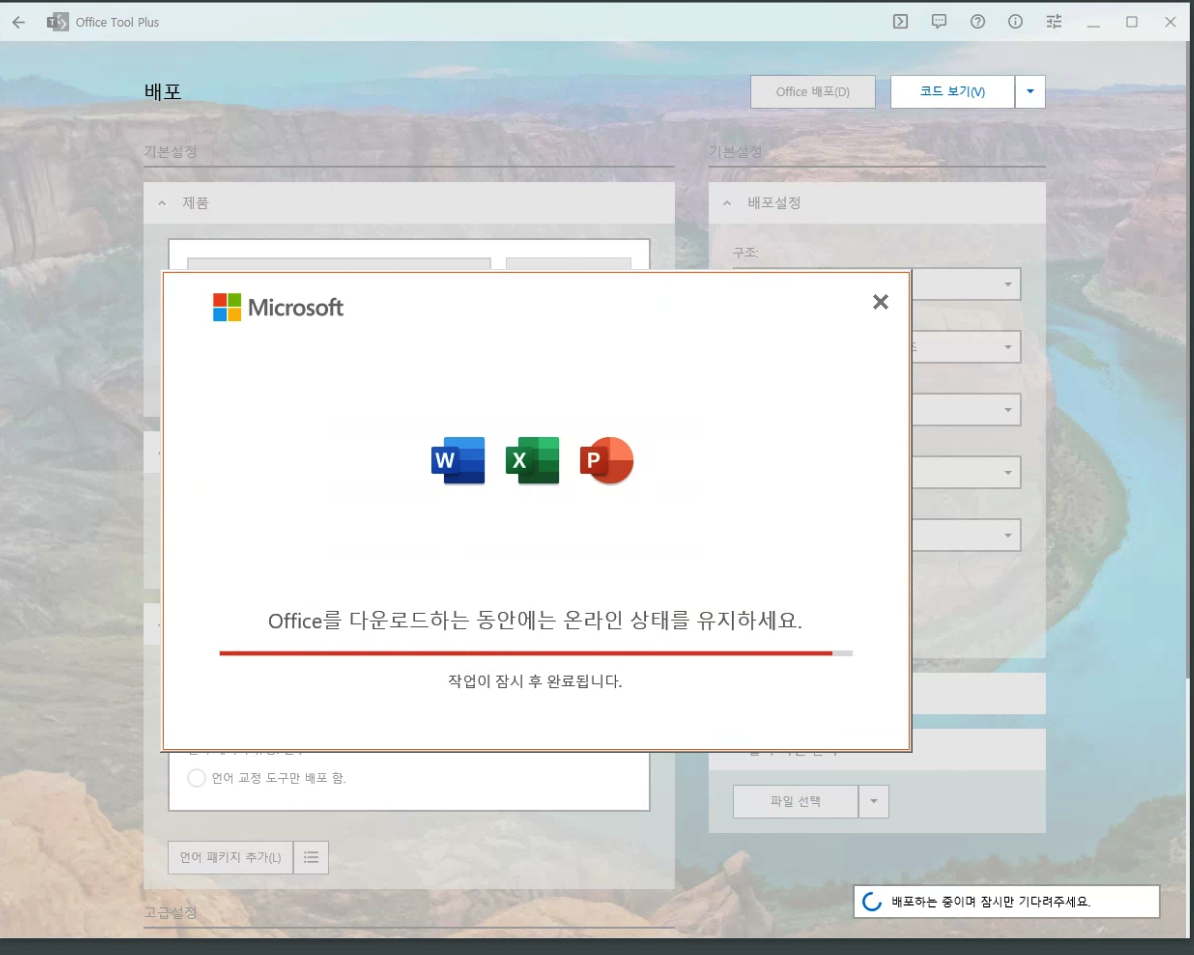
설치완료
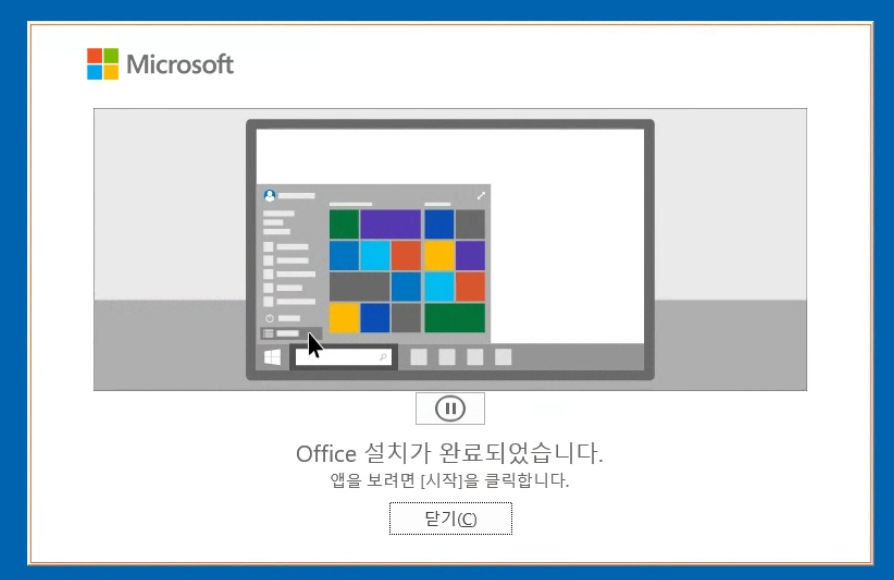
3. 작동하는지 실행해보기
시작 버튼을 누르고 설치된 앱을 찾아서 실행해 봅니다.
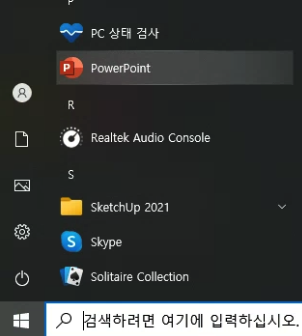
실행해서 잘 되는지 본다.
처음에 켜면 아래와 같은 화면이 나오는 수락 눌러주고 넘겨준다.
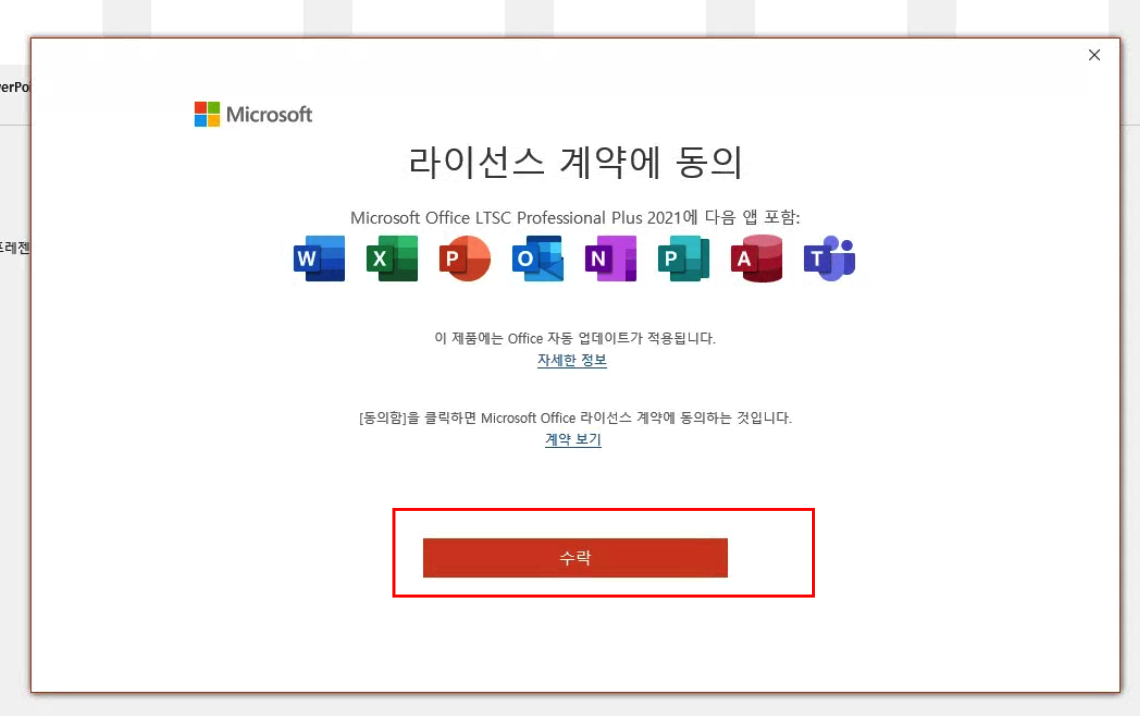
그러나 아직 정품인증이 안되어 있다.
정품은 인증은 다음 단계에서 진행한다.
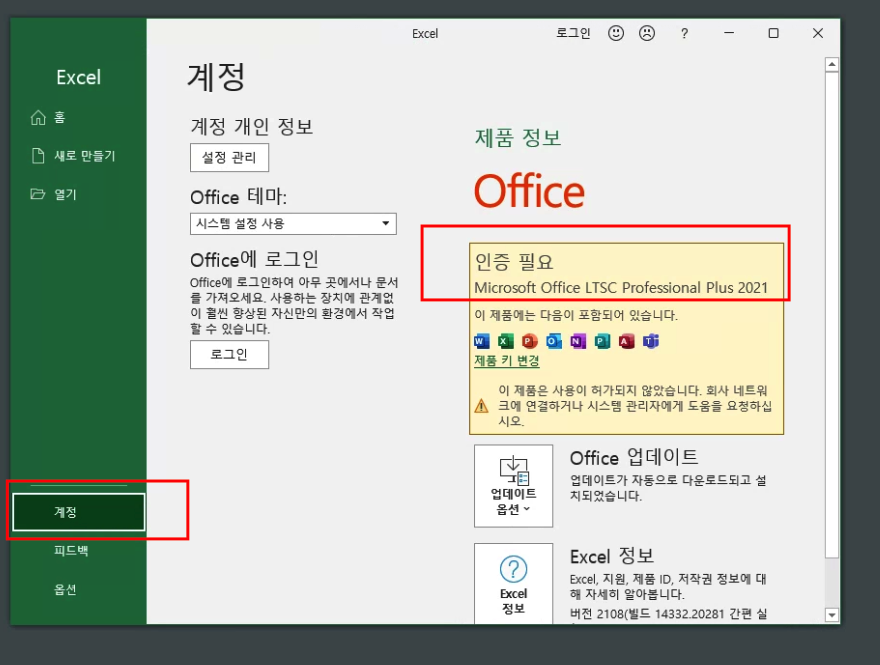
4. 정품인증하기
정품인증은 아래 링크 클릭하여 진행하세요
https://oooh.co.kr/entry/Ra1nReLoader
오피스2010, 오피스365, 윈도우즈7, 윈도우10 등 – 정품인증크랙 (Ra1nReLoader)Ra1nReLoader 윈도우즈7, 윈도우10 오피스2010, 오피스365 등 비쥬얼스튜디오 등 정품인증이 가능합니다. 사용법 오피스나 윈도우 등 정품을 설치하고 아래 크랙을 실행하면 정품인증이 되는 방식입니oooh.co.kr
계정을 누르고 잘 인증이 되어 있는지 체크한다.
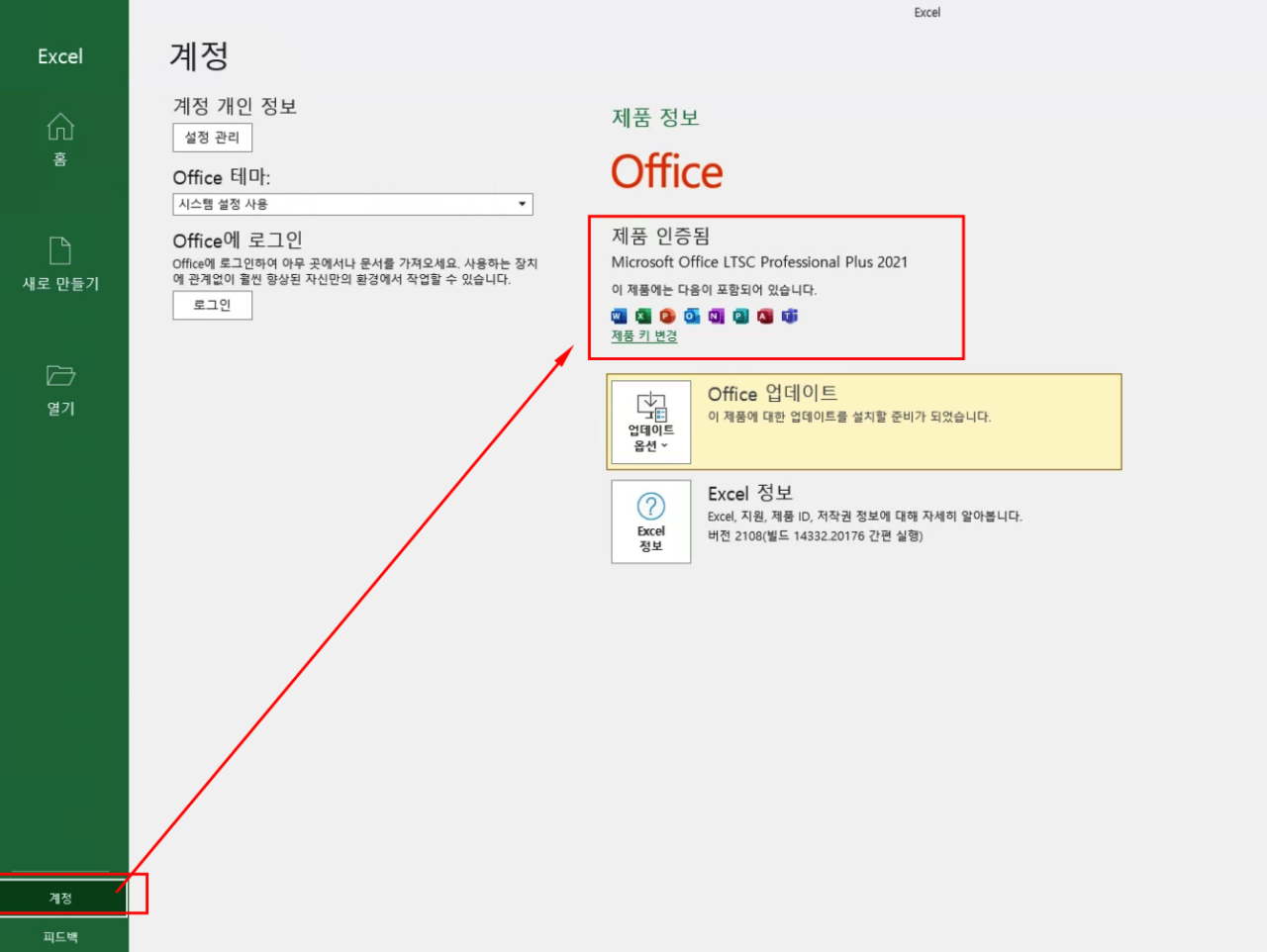
설치파일을 이제 모두 제거하고 실시간 감시를 다시 켜준다.
아래는 오류 해결 및 부가 기능 소개 입니다.
<기타 부가기능>
오피스 제거하기
설치가 꼬여서 뭔가 잘 안되면 일단 모두 제거해보고 재시도 하는것도 방법 이다.
도구 박스 > Office 삭제
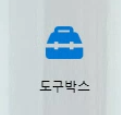
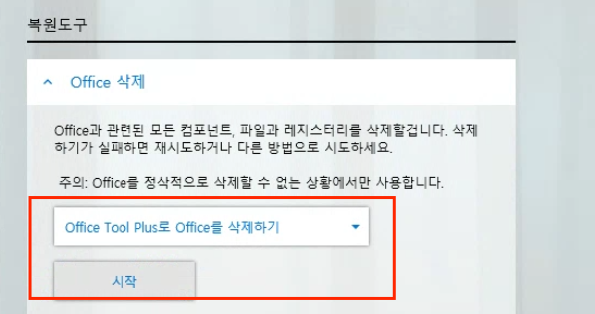
정품인증 크랙 제거하기
설치한게 버젼이 다르게 표시되거나 크랙이 꼬였을경우 크랙만 제거 할수 있다.
이것으로 안되면 오피스를 아에 제거하자.
정품인정 > 증서관리 > 라이선스 설치 [화살표버튼] > 라이선스 지우기 / 상태초기화 / 정품인정 지우기 모두 눌러준다.
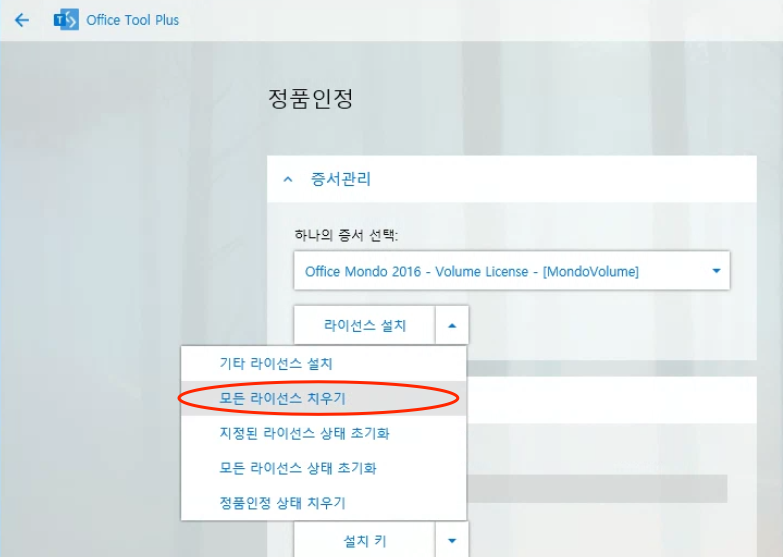
<오류 해결 하기>
오류 1 . 만약 오피스 설치시 버튼이 먹통일 경우 닷넷 5.0 설치를 해보고 재시도 해보세요.
닷넷5.0 설치파일 / 아래 링크에서 가운데 부분(Run desktop app) – x86설치
https://dotnet.microsoft.com/download/dotnet/current/runtime
오류2. 다른 오피스가 설치 흔적이 있어서 안되는 경우 – 다른오피스 2016 등이 설치되어 있다고 오류가 뜹니다.
그럴떄는 도구 박스 > 오피스 제거 한번 하시고 재시도 해주세요.
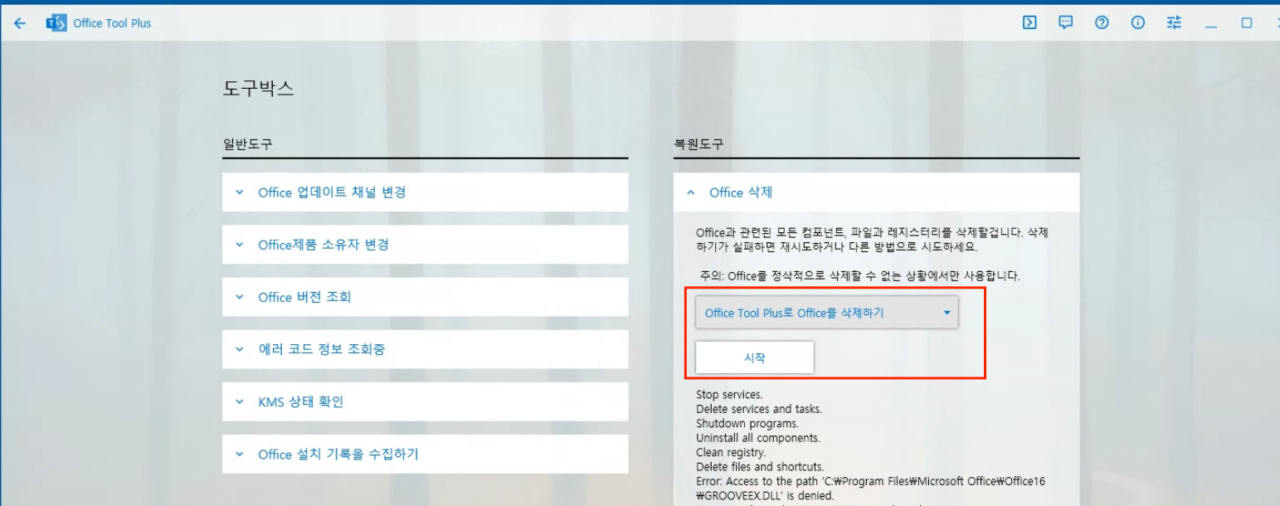
오류3. 오피스 계정메뉴에서 정품확인을 했는데 버젼이 2016이나 다른 버젼으로 뜹니다.
이전에 설치한 오피스 버젼과 꼬여서 그렇습니다. 정품인정 > 라이선스 삭제 메뉴를 사용하세요. 위에 <부가기능> 설명에 있습니다.
오류5. 다운로드 속도가 느려요
배포 > 배포모듈을 office tool로 바꿔봅니다.
오류6. 중국어 허용한거 되돌리기
중국어 허용한거 되돌리는 방법 링크>
해당 프로그램은 크랙된 프로그램입니다. 안전한지는 본인의 책임이며 개인적 용도로만 사용하시길 추천합니다.
본 글은 저작권 문제가 있기때문에 각 개인의 선택에 책임을 지시길 바랍니다.
기타 궁금하신점은 가능하면 네이버 블로그쪽에
댓글 남겨주셔야 빠른 답변이 가능합니다~
3dsmax chaos coin enscape3D ilovesnoopy intellij jetbrain keyshot lovesnoopy maya mexc office phoenix rhino sketchup v-ray 라이노 러브스누피 스케치업 시네마4d 어도비 엑셀 엔스케이프 오피스 워드 키샷 파워포인트
- LoveSnoopy 코인 – 코마캡 Dex페어 인기 2위 등극
- LoveSnoopy Coin Chart 차트보기 러브스누피 코인
- LoveSnoopy Coin 러브스누피 코인 홈페이지 트위터 텔레그램방 코인마켓캡
- Love Snoopy Coin 러브스누피 코인 – Mexc거래소 상장
- [다운로드] 오피스 C2R – B
